The G3 has a pretty great camera, but here are a few tips to make the most of it
The LG G3 has received plenty of credit for its fantastic camera. From general image quality to laser focusing and UHD video, this phone can do just about anything you want it to in the imaging department. When you first launch the camera not every feature will be immediately apparent to you, though — we're here to help with that.
Read along and see the top eight tips and tricks for making the most of your LG G3's camera.
1. Launch the camera with the volume button

When something happens and you need to launch your camera quickly, the fastest way to do it may be to hold down the volume down button on the back of the G3. When the screen is off, just a two-second hold on the button and your phone will vibrate, then launch the camera. You'll up and shooting in short order.
2. Add a real shutter key

When you first open up your LG G3's camera you may notice something — well, everything — missing from a standard viewfinder. By default, LG has hidden all non-essential controls in order to make it easy to open the camera and snap a picture, but sometimes you want more control.
3.The most important settings
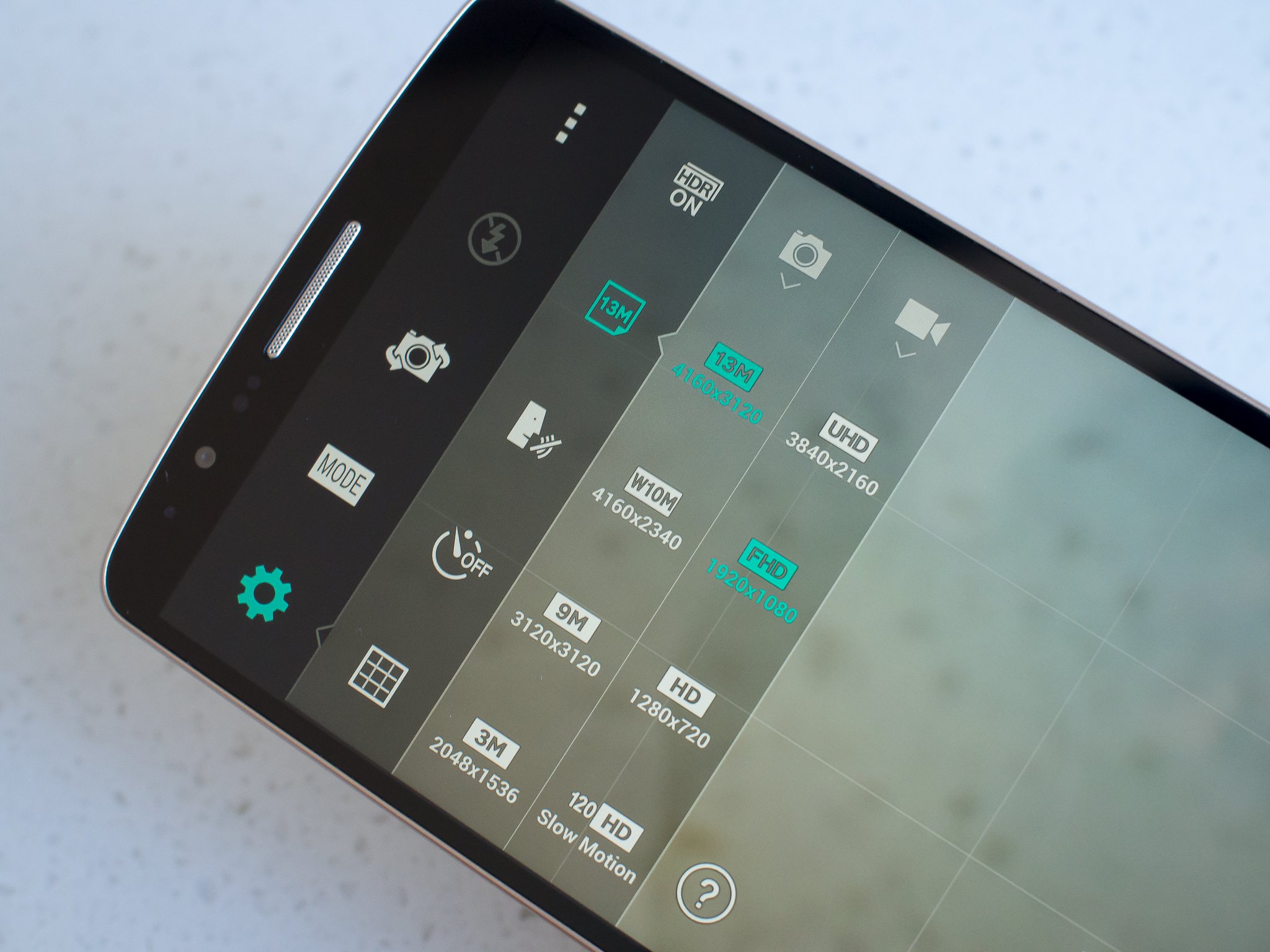
Hitting the settings gear will reveal a few quick settings that you should know about. In this menu you can toggle grid lines, the shot timer, voice-activated shutter and HDR modes, as well as select video and photo quality.
You'll likely want to select the highest possible resolution for your photos, but choose between W10M (wide) and 13M (standard) aspect ratios based on what you prefer. Video is 1080p by default, but you can bump that to UHD (3840 x 2160) if you want to show off crazy-high resolution videos.
As for HDR (High Dynamic Range), most people will want to just leave their G3 on "HDR Auto" mode, where the phone will choose whether it needs to use the multiple-exposure HDR more to brighten up the picture or not. In bright daylight scenes you'll get the fast capture times of non-HDR shots, and in lower light situations you'll get the punchy colors and reduced grain of full-on HDR.
4. Switch between shooting modes
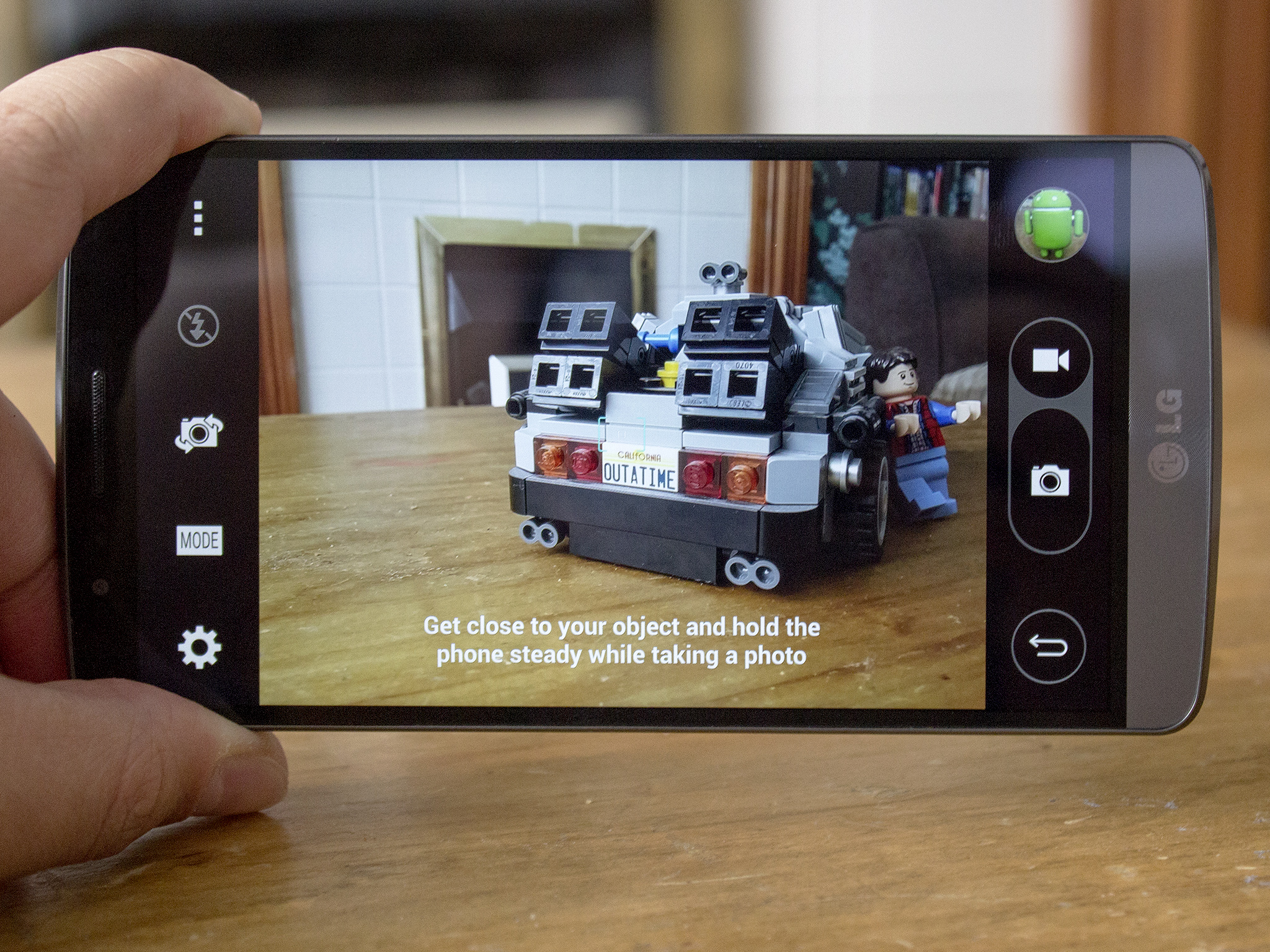
The G3 offers a few different shooting modes to choose from, which you can find behind the "mode" button next to the settings gear. "Dual" gives you a picture-in-picture style shot with both cameras, Panorama lets you shoot ultra-wide sweeping shots, Magic Focus will let you choose where you want to sharpen a shot after the fact and of course Auto will do everything for you.
5. Quickly switch to the front-facing camera
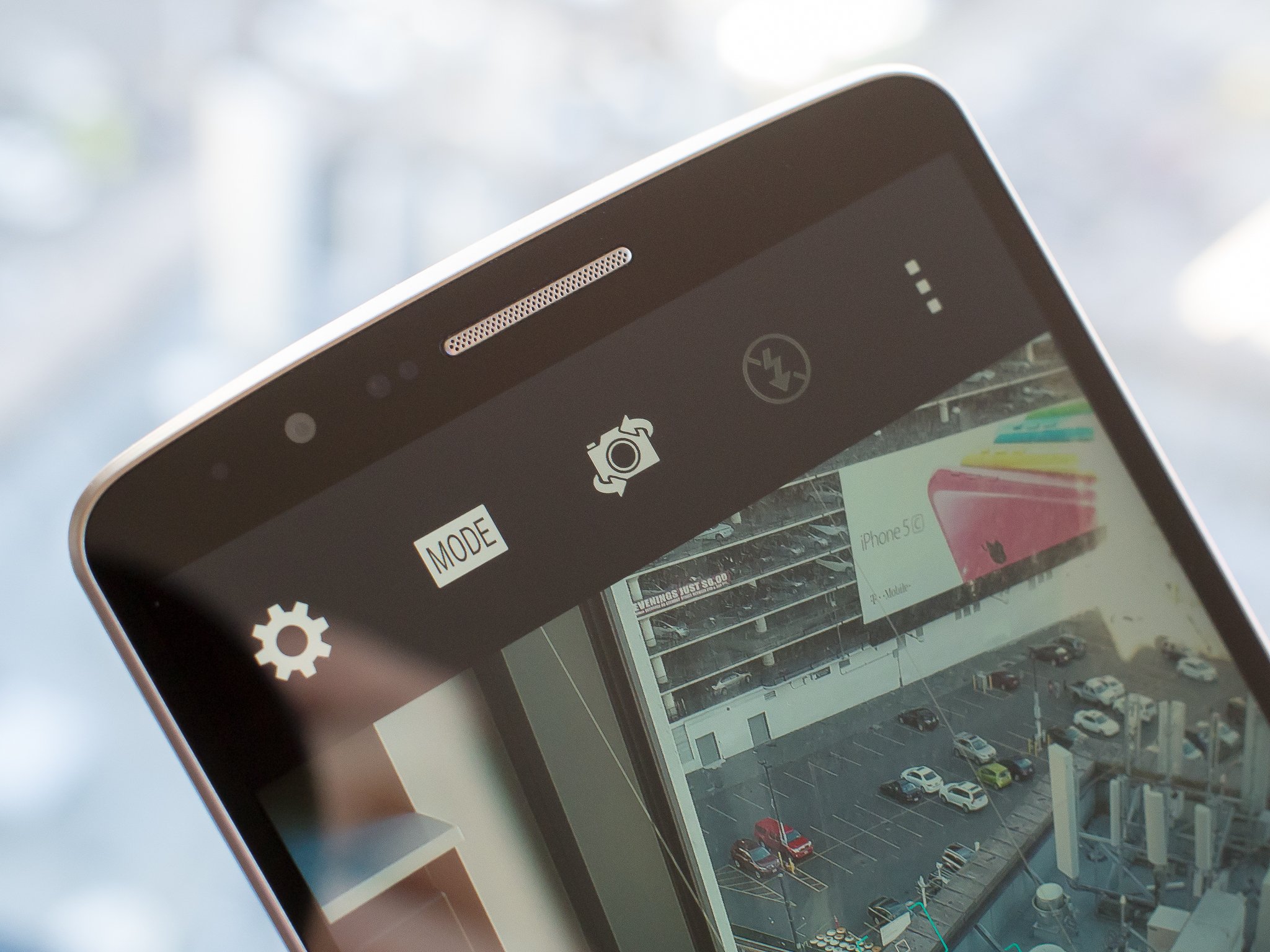
You may think it's simple to toggle between the front and rear cameras — just tap the overflow button to show the interface, then reach up and hit the camera toggle button. But there's an easier way: simply swipe across the viewfinder in any direction and the phone will switch to the other camera. Swipe again at any time, and you'll switch back again.
6. Manage the flash

There are three flash modes on the LG G3's camera — auto, on and off — to choose from. Each works just like you'd expect, and most folks will opt to leave it on auto. You can toggle between the three modes with the flash button between the menu and camera switch buttons.
You'll also notice that the flash is not available when you're using HDR, which adds extra light on its own using multiple exposures. If it's particularly dark and you need to add extra light, switch to another shooting mode to turn the flash on.
7. Shoot in burst mode
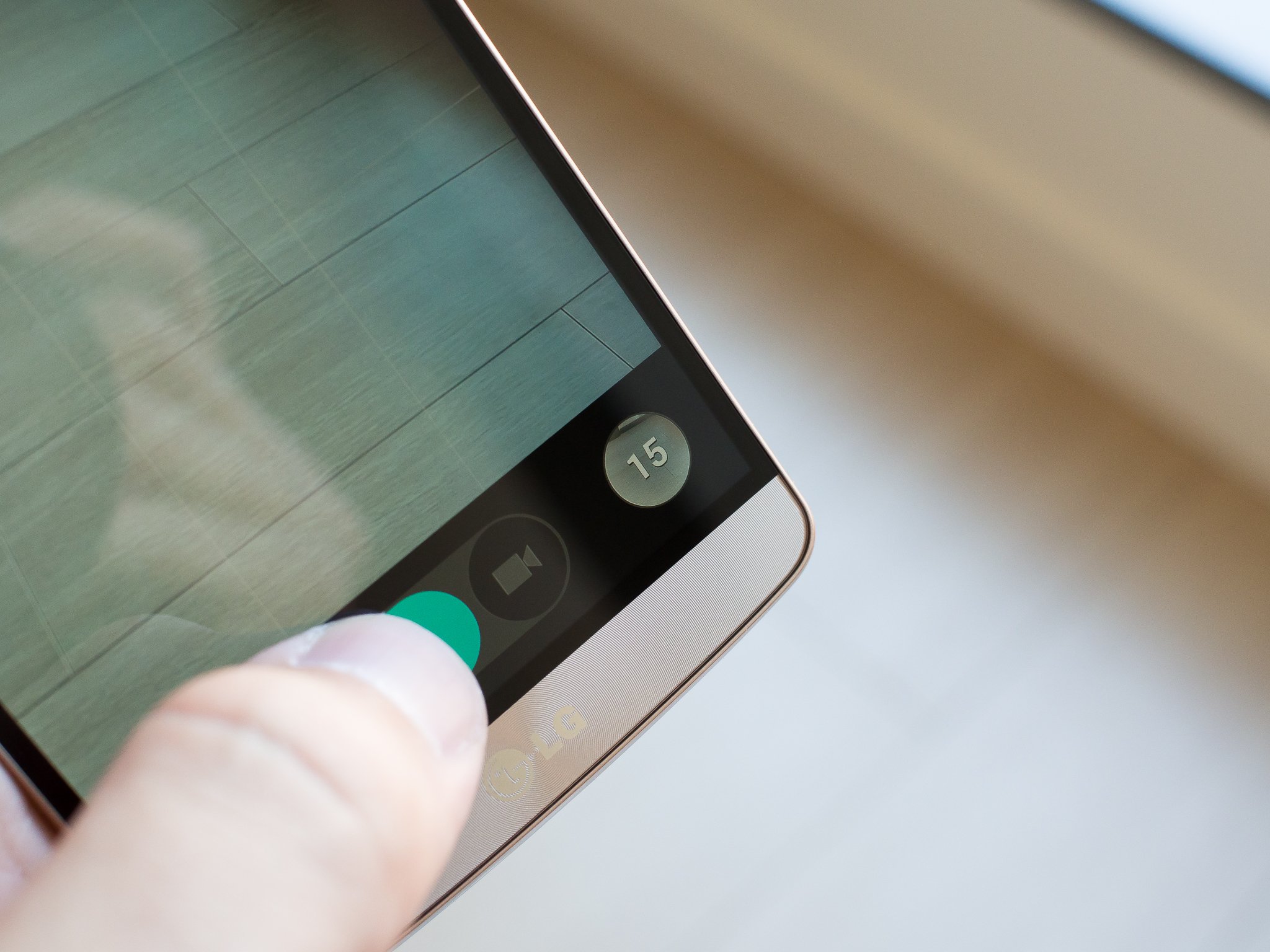
Sometimes when you're taking pictures of a fast-moving subject and just can't miss a single moment, you'll want to take advantage of burst mode. Whenever this situation arises, simply press and hold the shutter key and the phone will take as many shots as possible in succession until you release the key.
When you go to view burst mode photos, they'll be grouped together in the gallery — tap the group to view each frame, and when you find one (or five) that you like, hit the save button to separate it from the group. Be careful here — hitting "delete" from the gallery will delete every shot in that burst if you haven't saved the frames you want.
8. Save your photos and video to the SDcard

If you've chosen to take advantage of the G3's SDcard slot to expand your internal storage, you'll be able to force the phone to save pictures and video to that external card. After inserting an SDcard for the first time when you launch the camera you'll be given a dialogue box where you can choose to save to the SDcard, but if you happen to change your mind at any point you can quickly switch between internal and external storage.
Hit the gear icon, and tap the bottom (or left in portrait mode) icon to toggle between SD (SDcard) and IN (internal) storage.
For more, see our LG G3 help page, and swing by our G3 forums!





























